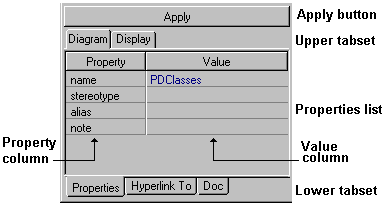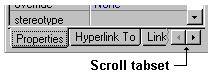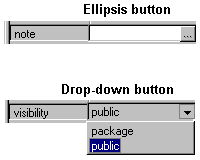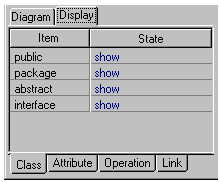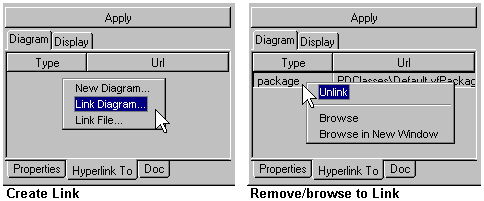|
In the Diagram pane, select the element to edit its properties. (If
you select nothing, the background is selected by default and the Inspector
displays Diagram properties.) |
 |
To modify a property, click on it in the Inspector. Note that some
properties are not modifiable with the Inspector and are therefore disabled
for editing. Note also that some diagram elements, such as compiled classes,
are read-only and therefore not modifiable. |
 |
Changes to property values display immediately in the Value column
but are not applied to the diagram until you click the Apply button, choose
Update Diagrams from the Diagram context menu, or click on a different
pane. |
 |
You can edit the name property of Class and Interface nodes
and Members "in place" on the diagram icon itself. (See User
Guide, Chapter 1. Diagram Basics). |
 |
If you change the scope or visibility of a Class (e.g., from Public
to Package), you should use the Update Diagram command on the Diagram context
menu rather than the Apply button. |
 |
The name property of many diagram elements can also be edited
in-place directly on their icons. Click once to select the label, then
again to activate editing. For Class and Interface members (i.e.
Attribute, Operation), you can enter only the name identifier or
the full declaration (syntactically-correct for the project's target language). |